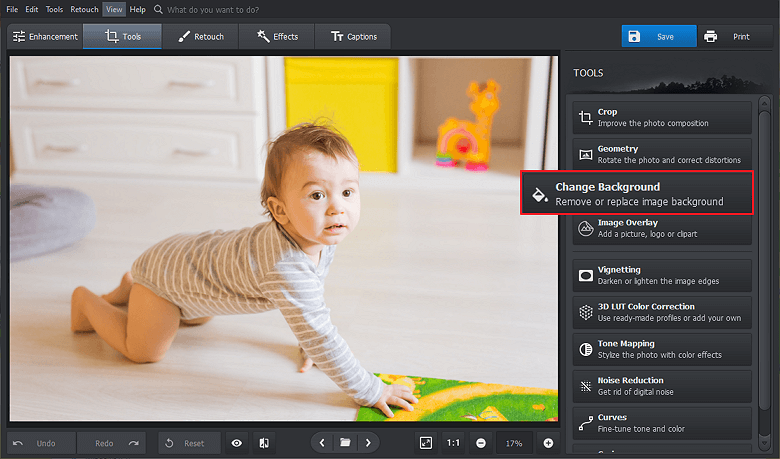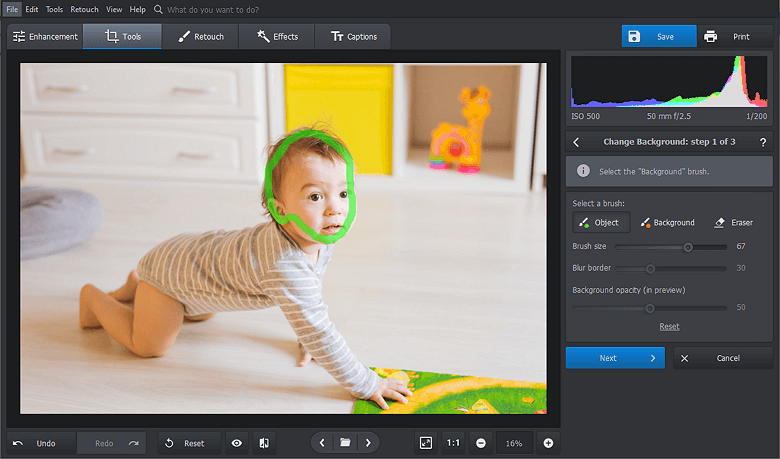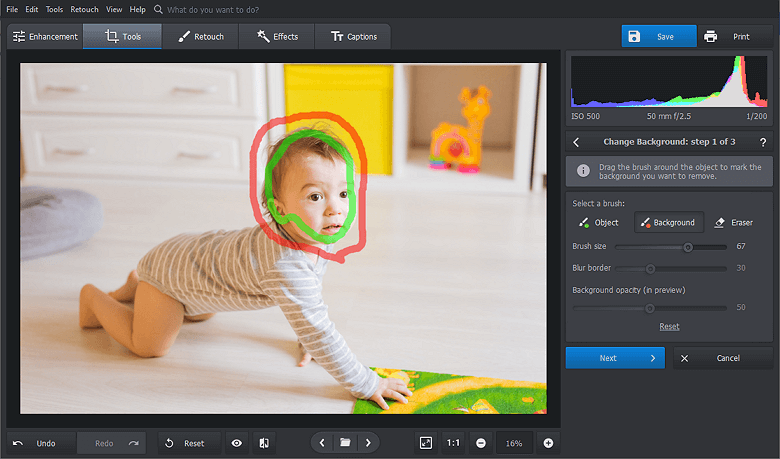¿Por qué quieres saber eso? ¿Es para un proyecto de ciencias? ¿O para una presentación de negocios? De acuerdo, lo entendemos: es para divertirse. Diversión pura y dura. Y también para obtener un resultado creativo. Y como con todas las cosas divertidas, intercambiar caras en una imagen no debería ser difícil. Si utilizas el software adecuado, puedes conseguir fácilmente un efecto igual de genial.
Entonces:
¿cómo insertar una cara en otra imagen?
Te mostraremos 2 formas diferentes de hacerlo: algunas son más fáciles que otras, otras requieren un poco más de tu tiempo. Así que lee esta guía para encontrar la manera perfecta de cambiar una cara en una foto con otra cara. Estos son los 2 métodos:
Forma 1. Insertar una cara en otra imagen en Windows
¿Buscas un software que sea a la vez fácil de usar y lo suficientemente potente como para competir con algunos gigantes del sector? ¡Pues lo has encontrado! PhotoWorks es un editor de fotos inteligente para PC que está repleto de herramientas eficaces para la edición de fotos a nivel profesional. Pero al mismo tiempo se las arregla para ser bastante fácil de usar. ¿Quieres saber cómo utilizarlo para poner tu cara en otro cuerpo? Te lo enseñamos.
Paso 1. Elige la herramienta de cambio de fondo
Abre la foto con la cara que quieres recortar. Ve a la pestaña Herramientas y elige la herramienta Cambiar fondo.
Paso 2. Dibuje una selección alrededor de la cara
Utiliza el pincel verde para marcar la cara en la imagen. No hace falta que seas demasiado preciso, basta con unos cuantos trazos amplios.
Paso 3. Marque el fondo para borrarlo
Ahora, utiliza el pincel rojo para marcar la parte de la imagen que quieres borrar. Una vez que lo hayas hecho, PhotoWorks separará automáticamente la cara del resto de la foto.
Paso 4. Ajusta tu selección
Corrija su selección si es necesario. Ajusta la opacidad del fondo para ver mejor los pasos en falso.
Paso 5. Cambie fácilmente la cara
Ahora haga clic en Seleccionar nuevo fondo y cargue la imagen en la que quiere poner la cara. Ajusta la posición de la capa de la cara, el tamaño y adapta su color para que coincida con el resto de la foto.
Así que si tu deseo de hacer contenidos divertidos es grande, pero tus habilidades de edición de fotos son modestas, entonces PhotoWorks es definitivamente para ti. Este editor de fotos inteligente es refrescantemente fácil de usar, pero al mismo tiempo está repleto de herramientas eficientes que pueden ayudarte a arreglar el balance de color de tu foto, retocar tus retratos en un clic, eliminar objetos extraños en el fondo, añadir un marco a una foto, estilizar tus imágenes con filtros y preajustes 3D LUT, y mucho más.
Descargar aquí Photoworks.
Forma 2. Cambia de cara sin esfuerzo en tu Mac
¿Eres un orgulloso usuario de Mac? Entonces puede que conozcas Pixelmator. Algunos podrían llamarlo el Photoshop de los pobres, pero este programa es un potente editor de imágenes y gráficos por derecho propio. Repleto de herramientas para recortar, retocar y graduar el color, Pixelmator es sensible y fácil de usar. Veamos si va a ser difícil poner la cara de alguien en otro cuerpo con esta aplicación para Mac.
Paso 1. Abre tu foto
Inicia Pixelmator y abre tu foto con la cara que quieres recortar.
Paso 2. Trace la cara con la herramienta Lazo
Utilice la herramienta Lazo para dibujar una selección alrededor de la cara. Refina la selección, luego cópiala y pégala en una nueva capa.
Paso 3. Abra la otra imagen
Ahora abre la foto en la que vas a poner la nueva cara. Es mejor elegir una imagen en la que la cara que quieres sustituir esté más o menos en el mismo ángulo que la nueva.
Paso 4. Haga el cambio de cara
Arrastre la capa con la cara sobre la otra imagen. Ajusta la posición de la capa. Y ya está.
Bueno, eso pareció llevar un poco más de tiempo, y la selección manual cuidadosa es probablemente la culpable (y juguetear con las capas tampoco ayudó). Pero con todo, está claro que Pixelmator sigue siendo capaz de mostrar impresionantes trucos de edición. El programa es más barato que el todopoderoso Photoshop, pero sin duda hay softwares más asequibles con una funcionalidad similar por ahí (que además funcionan en más de un sistema).