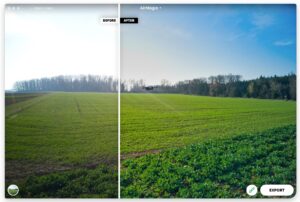¿Qué es AirMagic?
AirMagic es el primer software de edición fotográfica totalmente automatizado del mundo adaptado a la fotografía aérea. La aplicación mejora las imágenes de forma automática utilizando inteligencia artificial y tecnologías avanzadas de mejora de imágenes.
Tras detectar la cámara del dron utilizada para producir una imagen, AirMagic realiza correcciones de la lente y otras optimizaciones específicas de la cámara. La aplicación utiliza algoritmos inteligentes e Inteligencia Artificial para analizar cada imagen y, a continuación, aplica ajustes como la revelación del color, la eliminación de la neblina y la mejora del cielo para que cada foto tenga el mejor aspecto posible.
Todo lo que tienes que hacer es arrastrar y soltar tus fotos en la aplicación. AirMagic se encarga del resto.
La versión completa de AirMagic puede hacer:
- Procesamiento por lotes
- Ajuste de la intensidad de los ajustes de AirMagic con el control deslizante Boost
- Plugins de AirMagic para Photoshop y Lightroom
- Guardar las fotos mejoradas en el ordenador en el formato y la calidad deseados
- Los estilos son ajustes preestablecidos que mejoran el aspecto de sus imágenes.
Archivos de imagen que maneja AirMagic
AirMagic abre las imágenes que cumplen los siguientes requisitos
- Al menos 800×600 píxeles
- Tipo de archivo RAW, JPEG, TIFF o PNG
Comprobación de nuevas versiones de AirMagic
Si estás conectado a Internet mientras utilizas AirMagic, recibirás una notificación cuando haya una nueva versión disponible. Es una buena idea tener la última versión del software instalada en tu ordenador.
Para buscar una nueva versión de AirMagic manualmente, vaya a la Ayuda de AirMagic (para Windows)/AirMagic(para MacOS) > Buscar actualizaciones.
¿Qué es la versión de prueba de AirMagic?
La versión de prueba de AirMagic puede descargarse en el sitio web de AirMagic. Se puede utilizar durante un periodo de tiempo ilimitado con las siguientes limitaciones:
- No hay procesamiento por lotes
- No hay plugins
- Marca de agua AirMagic añadida a las imágenes procesadas
- Tamaño máximo de los bordes largos de 1200px para las fotos exportadas
Descargar AirMagic
Requisitos del sistema
Para Windows:
- Microsoft Windows 7, 8,10 (64 bits)
- Tarjetas gráficas compatibles con Open GL.3 o posteriores
- Procesador Intel® Core i3 o AMD Athlon® 64; procesador de 2 GHz o más rápido
- 4 GB de RAM (8 GB recomendados)
- Pantalla de 1024 x 768 (se recomienda 1280×800)
- 4 GB de espacio disponible en el disco duro, SSD para un mejor rendimiento
- Adaptador de vídeo compatible con DirectX 10
- La conexión a Internet y el registro son necesarios para la activación del software, la validación de las suscripciones y el acceso a los servicios en línea.
Para comprobar la información de su sistema, abra Configuración y haga clic en Acerca de.
Descargar AirMagic.
Para MacOS:
- macOS 10.11 (El Capitan), 10.12 (Sierra), 10.13 (High Sierra)
- Mac de principios de 2010 o posterior
- Procesador Intel Core 2 Duo de 64 bits o superior
- 4 GB de RAM (8 GB recomendados)
- Pantalla de 1024×768 (mínimo)
- 4 GB de espacio disponible en el disco duro, SSD para un mejor rendimiento
- 1 GB de RAM de vídeo (VRAM)
- La conexión a Internet y el registro son necesarios para la activación del software, la validación de las suscripciones y el acceso a los servicios en línea.
Para comprobar la información de su sistema, haga clic en el logotipo de Apple y seleccione Acerca de este Mac. Descargar AirMagic.
Cómo descargar e instalar AirMagic
Puede descargar AirMagic utilizando el enlace que recibe tras adquirir una licencia o tras registrarse en la versión gratuita. El proceso de instalación es el mismo para ambas versiones.
- Haga clic en el botón de descarga del correo electrónico que ha recibido.
- Haga doble clic en el instalador de AirMagic. Encontrarás este archivo donde van todos los demás archivos que descargas de Internet. La ubicación por defecto es su carpeta de Descargas.
- Abra el archivo de instalación de AirMagic y siga las instrucciones que aparecen en la pantalla.
Activación de la licencia de AirMagic
Activación de la versión gratuita
Si está utilizando la versión gratuita de AirMagic, no es necesario utilizar ningún código de licencia para activarla. La primera vez que abra AirMagic, sólo tiene que hacer clic en O iniciar la versión gratuita en la parte inferior de la ventana de AirMagic.
Importar fotos a AirMagic
Para empezar a utilizar AirMagic, primero tiene que cargar una foto. Si quiere ver cómo funciona AirMagic, es posible que quiera abrir primero una imagen de muestra. Para ello, haga clic en Abrir imagen de muestra en la parte inferior de la ventana de AirMagic.
Procesamiento por lotes
El procesamiento por lotes en AirMagic le permite procesar un número ilimitado de fotos al mismo tiempo. Puede cargar sus fotos en AirMagic de las siguientes maneras:
Haga clic en el botón Abrir de la ventana de AirMagic, que abrirá una ventana del Explorador de archivos en la que podrá seleccionar las fotos que desea cargar
Arrastrando y soltando las imágenes a la ventana de AirMagic. Puede arrastrar las fotos desde cualquier ubicación del ordenador (por ejemplo, Imágenes o Descargas)
Arrastre y suelte una carpeta completa con imágenes para iniciar el procesamiento por lotes
Después de cargar las fotos, verás sus miniaturas en la galería de AirMagic. Descargar AirMagic.
Exportar fotos en AirMagic
Para guardar los cambios aplicados a su imagen, debe exportarla. Para ello, haga clic en el botón Exportar de la esquina inferior derecha de la ventana de AirMagic y seleccione Disco.
Exportar fotos en AirMagic
Para guardar los cambios aplicados a su imagen, necesita exportarla. En AirMagic, hay tres maneras de exportar fotos.
Haga clic en el botón Exportar de la esquina inferior derecha de la ventana de AirMagic
Exportación de AirMagic: configuración avanzada
Los ajustes avanzados de AirMagic le permiten elegir la ubicación en la que desea guardar sus fotos, cambiar el nombre y el tamaño de las imágenes, elegir un formato de archivo, establecer la calidad y seleccionar un perfil de color.
Todos estos ajustes pueden guardarse como preajustes. La lista de preajustes se encuentra en la parte izquierda de la ventana de exportación.
Uso de los estilos
Los estilos son preajustes de ajustes cuidadosamente seleccionados -temperatura, saturación, contraste, etc.- que añaden un toque temático a tus imágenes. Puedes seleccionar entre los estilos predeterminados creados por el motor de IA.
Cómo empezar a utilizar los estilos
Haz clic en el icono de los estilos en la esquina inferior izquierda de la ventana de AirMagic y selecciona el estilo que quieras aplicar. Siempre puedes volver al aspecto original seleccionando ESTILO:ORIGINAL.
Cómo añadir un nuevo estilo a AirMagic
Para Windows:
- Descargue un nuevo estilo desde el correo electrónico que recibe después de la compra.
- Haga clic con el botón derecho del ratón en el archivo llamado Stylename.zip y seleccione Extraer aquí.
- Inicie AirMagic y abra la imagen de muestra.
- Haga clic en el menú de AirMagic y seleccione Añadir nuevo estilo.
- Busque Stylename.astyle y haga clic en Abrir.
- Haga clic en Aceptar en la ventana emergente y vaya a Estilos.
- Vuelva a lanzar AirMagic y luego abra Estilos en la esquina inferior izquierda de AirMagic.
Para MacOS:
- Descargue un nuevo estilo desde el correo electrónico que recibe después de la compra.
- Haz doble clic en el archivo zip para extraer el archivo llamado Stylename.astyle
- Haz doble clic en el archivo Stylename.astyle
- Haga clic en Aceptar en la ventana emergente.
- Vaya a AirMagic y abra Estilos.
¡Disfruta de las fotos con estilo procesadas con AirMagic!
Corrección automática del objetivo
Nota: La corrección automática del objetivo sólo es compatible con los formatos de archivo RAW.
La corrección de lente es un conjunto de correcciones para problemas comunes como la distorsión, la aberración cromática y el viñeteado. La distorsión suele aparecer en las imágenes tomadas con objetivos anchos y hace que los objetos tengan un tamaño y una forma diferentes a los de la vida real.
Las líneas rectas aparecen curvadas porque el campo de visión del objetivo es mucho más amplio que el tamaño del sensor de imagen. La aberración cromática hace que los objetos de las fotos aparezcan enmarcados con líneas amarillas y rosas. Esto ocurre porque la luz se refracta de forma diferente al pasar por el objetivo. El viñeteado es causado por la óptica y se ve como esquinas negras en una imagen.
La corrección de lente de AirMagic corrige todos estos problemas automáticamente. Para activar la corrección de la lente, haz clic en AirMagic, elige Configuración y haz clic en Corrección automática de la lente. Si ya está marcada, significa que está activada. En cuanto subas una foto a AirMagic, se aplicará la corrección de lente. Descargar AirMagic.
Cómo desactivar la corrección de lente
Para desactivar la corrección de la lente, haz clic en AirMagic, elige Configuración y haz clic en Corrección automática de la lente.Después de desactivarla, no habrá ninguna marca de verificación junto a la opción Corrección automática de la lente.
Uso de AirMagic como extensión de Fotos
Para instalar AirMagic como una extensión, marque la opción en Preferencias del Sistema > Extensiones. Para ello
- Abra las Preferencias del Sistema
- Haga clic en Extensiones
- Localice AirMagic en la lista y marque la casilla junto a ella
Para editar su imagen utilizando AirMagic como extensión de Fotos:
- Inicia Fotos y abre tu imagen
- Haz clic en el botón Editar en la esquina superior derecha para abrir el menú de edición
- Haga clic en Extensiones y seleccione AirMagic
Después de eso, AirMagic se lanzará en modo de extensión y comenzará a editar su imagen. Una vez realizada la magia, puedes establecer la intensidad de los ajustes mediante el control deslizante Boost, o seleccionar el estilo que prefieras.
Cuando estés satisfecho con el resultado, haz clic en Guardar cambios. La foto editada se guardará automáticamente en Fotos.
AirMagic puede utilizarse como plugin en Adobe Photoshop CS5 o superior y en Lightroom Classic CC.
Para MacOS: para instalar los plugins, inicie AirMagic y abra su menú superior. En el menú, seleccione Instalar plugins.
Para Windows: para instalar los plugins, inicie AirMagic y abra su menú superior. En el menú, selecciona Instalar Plugins.
A continuación, verá una ventana con la lista de plugins disponibles. Para instalar un plugin, haz clic en el botón Instalar junto a Adobe Photoshop o Lightroom.
A continuación, haz clic en Hecho y vuelve a iniciar la aplicación para aplicar los cambios.
Cómo utilizar el plugin AirMagic en Lightroom para Windows
En Lightroom, puede utilizar AirMagic tanto para el procesamiento de una sola imagen como para el procesamiento de imágenes por lotes.
Para editar una sola imagen, ábrala en Lightroom y luego exporte a AirMagic. Para el procesamiento por lotes, seleccione un lote de fotos y luego expórtelas a AirMagic.
En Lightroom, hay dos maneras de exportar las fotos a AirMagic:
- Haga clic en Archivo y seleccione Exportar con preajuste. A continuación, seleccione una de las opciones de AirMagic.
- Haga clic en Archivo y seleccione Exportar.
Esto hará que aparezca la ventana de exportación de Lightroom, donde puede seleccionar AirMagic y luego hacer clic en Exportar.
Nota: También puede hacer clic con el botón derecho del ratón en su foto en lugar de ir al menú Archivo.
La elección de cualquiera de las opciones descritas le hará seleccionar una de las siguientes formas de exportar su foto:
- Abrir las imágenes originales
- Usar TIFF con ajustes de Lightroom
Si aún no ha realizado ningún ajuste en Lightroom, puede seleccionar Abrir imágenes originales.
Si ya ha realizado ajustes anteriores en Lightroom y desea que AirMagic edite su foto después de estos ajustes, seleccione Usar TIFF con ajustes de Lightroom.
Una vez que AirMagic haya terminado, puede cambiar entre las vistas previas del antes y el después para ver cómo se ha mejorado su foto. También puede ajustar la intensidad de los ajustes con el control deslizante Boost.
Para guardar su foto de nuevo en Lightroom, haga clic en Hecho y su foto aparecerá como un nuevo archivo en la carpeta Todas las fotografías para que siga teniendo su foto original. Descargar AirMagic.
Cómo utilizar el plugin AirMagic en Lightroom para Mac
En Lightroom, puede utilizar AirMagic tanto para el procesamiento de una sola imagen como para el procesamiento de imágenes por lotes.
Para editar una sola imagen, ábrala en Lightroom y luego exporte a AirMagic. Para el procesamiento por lotes, seleccione un lote de fotos y luego expórtelas a AirMagic.
En Lightroom, hay tres maneras de exportar las fotos a AirMagic:
- Haga clic en Archivo y seleccione Exportar con preselección. A continuación, haga clic en Exportar a AirMagic.
- Haga clic en Archivo y seleccione Exportar. Esto hará que aparezca la ventana de exportación de Lightroom donde puede seleccionar Exportar a AirMagic y luego hacer clic en Exportar.
- Haga clic con el botón derecho del ratón en su foto y seleccione Editar en. A continuación, seleccione Editar en AirMagic.
Nota: Este método debe utilizarse únicamente para el procesamiento de una sola imagen.
Al seleccionar Editar en AirMagic se abrirá una ventana de exportación de Lightroom en la que podrá elegir cómo exportar su foto.
Si ya ha realizado ajustes anteriores en Lightroom y desea que AirMagic edite su foto después de estos ajustes, seleccione Editar una copia con los ajustes de Lightroom.
También puede editar su foto original si aún no ha realizado ningún ajuste en Lightroom. En este caso, la foto mejorada sobrescribirá su original, así que asegúrese de que quiere que eso ocurra antes de elegir esta opción.
También puede editar una copia de una foto si ha realizado algunos ajustes pero desea tener una copia diferente con las mejoras de AirMagic, por ejemplo, o si desea conservar su foto original.
Cuando estés listo, haz clic en el botón Editar para enviar la imagen a AirMagic.
Una vez que AirMagic haya terminado, puede cambiar entre las vistas previas del antes y el después para ver cómo se ha mejorado su foto, seleccionar el estilo que prefiera o establecer la intensidad de los ajustes con el control deslizante Boost.
Para guardar su foto de nuevo en Lightroom, haga clic en Hecho y su foto aparecerá como un nuevo archivo en la carpeta Todas las fotografías para que siga teniendo su foto original.
Cómo utilizar el plugin AirMagic en Photoshop
En Photoshop, AirMagic sólo puede utilizarse para el tratamiento de una sola imagen.
Para editar su foto con el plugin AirMagic para Photoshop:
- Inicie Photoshop y abra su foto.
- Para MacOS: en el menú superior, haga clic en Filtro y seleccione Skylum Software – AirMagic.
- Para Windows: en el menú superior, haga clic en Filtro y seleccione AirMagic.
- AirMagic comenzará a hacer su magia. Cuando haya terminado, puedes utilizar el control deslizante para controlar el resultado final (el icono del pincel junto a Done), seleccionar un estilo o guardar los cambios (Done).
Cuando hagas clic en Hecho, los ajustes de AirMagic se aplicarán a tu foto. Descargar AirMagic.